So as I mentioned earlier, I managed to find the time to do some beta testing. On my list of to-dos was to see if Windows 7 and (more importantly to me) Server 2008 R2 could install on an Intel based MacBook pro. Without Bootcamp.
Why? Because I’d heard that those operating systems were going to be able to support EFI (instead of BIOS, which is pretty outdated). And, because I need to be able to use Hyper-V virtual machines on my laptop, while leaving as much of the laptop’s resources available for the VMs as possible. Now, bootcamp is nice, it allows a Macbook owner to partition the drive so that there is one with Mac OS X on it, and another for installing Windows, or Linux, or whatever.
But, that is kind of a cludge. The bootcamp partition is emulating a BIOS, but you can’t actually access it, or make any changes, or anything like that. It’s not using the entire drive, even if you never access OS X, it has to be there. Also, since I couldn’t really access the emulated BIOS, I couldn’t enable virtualization, or even check to see if it was available. In that case, as far as I could tell, I definitely couldn’t do Hyper-V in bootcamp.
So what I wanted to do was install, preferably Server 2008 R2, Windows on the machine natively, then run virtual machines in that. And, particularly, I have been wondering if EFI supports Hyper-V. I read a brief article here, where the author, while doing something else (isn’t that always the case?), needed a hyper-v capable machine and only had a macbook available. He made do, had some glitches during install (natch), but otherwise, hyper-v seems to have worked well.
That’s what I want because I’d like to do a firestarter event or two in my town, and I need to be able to do their pre-built demos (which are all built for hyper-v).
—firestarter events are Microsoft community events, usually only a day long and free to attendees, that focus on a particular upcoming product to inspire interest and excitement concerning that product. Because firestarters are community oriented, they aren’t overly funded by MS, and therefore are really driven by the presenter who feels it’s important their area or customers get access to the information, so they volunteer their resources and time to find a venue (and possibly a sponsor or two to help out with costs) to present the firestarter material. You can go to the firestarter events site here to see their calendar of events. Or, if I do one or two, stop by this blog for the schedule. —
Before I jumped in with Server 2008 R2, I wanted to try installing Windows 7 Ultimate first. I figured it was a full featured, client OS, that might’ve been made with laptops (and possibly EFI) in mind and would have the easiest install.
So first, I got my boyfriend’s old (and dirty) 15” Macbook Pro, and slapped a Windows 7 RC DVD I’d gotten from TechEd. It is, by default, only 32 bit, but that’s good enough for initial testing. Also, I was pretty sure that the drivers for bootcamp (the only apple drivers for PC I could find) would be easier to work with in 32bit.
To start, for those of you who are not Mac experts (like me), but own one to run Windows on, To get the Mac to boot to DVD when it’s already got OS X installed (keep in mind that it was my boyfriend’s old laptop), hold down the “c” key during boot (and keep it down).
(Please note: All corroborating photos of the install on the old laptop were taken on a mobile phone (I certainly couldn’t screenshot from the Mac during all this). Not all pics will be perfect (and I did wash down the laptop after the install was complete, so please forgive the grimy screen) as they were taken on the fly at a cluttered work surface containing two Macbook Pro laptops running side by side (and a number of external hard drives scattered about as well). So please forgive the fuzziness, I was in a hurry and wasn’t sure the experiment would work. Please keep in mind that this is simply to prove it works, it really happened, and you can do it too.)
Once it starts booting to the DVD, you’ll get a black screen with text. The only choice is to boot with EMS enabled. Select that and the process moves on with Windows Loading files.
Immediately the install will start, with the standard Windows 7 install background (suspiciously so like Vista). It took about ten minutes to go from Copying Files to Starting Windows.
Then, after selecting the base language/currency/keyboard, Setup starts. It asks if you want to do an upgrade install or custom. I chose custom (as the partitions on that machine did not contain any Windows OS’s).
Then Licensing is dealt with (yes, you have to accept), etc.
Then we get to selecting where Windows is going to be installed. That’s where most people stop. In the pictures below, you’ll see, at the bottom of the window, is a warning that Windows 7 cannot be installed on the selected partition. That was the case for every existing partition on the machine (mind you, that machine was only running OS X). They use a “GPT partition style” and we need FAT32 or NTFS.
So, the existing partitions are a problem. This is often where people stop trying to install. What it really means is this; The existing partitions need to be deleted and new ones need to be created that can be formatted in a way Windows can handle. That’s all.
So delete both existing partitions (the EFI partition and the partition used by the OS, disk 0 partitions 1 and 2). Then create a new partition using the New option listed at the bottom of the window. I chose to use the whole drive for my OS (why not?). This triggers a dialog box warning that more than one partition might be made.
If that’s okay (and it better be), then click OK on the dialog box, and two partitions will be created.
Because I am superstitious, I always format the OS partition before installing.
If you are superstitious too, you can format the second partition, or move on to installing windows by clicking next.
It goes back to the Install Windows page (or window, dialog box, whatever). Copying Files had already been done, so the files just need to be expanded. This can take, what feels like, forever.
Don’t give up hope. Then it’ll install features and updates, and boom, that’s all the information they need, and it announces that the install might cause the computer to reboot several times…
… and then the computer reboots.
Remember, this is a Mac, so first it goes “BONG,” then the screen goes grey. Do not panic. Unless you’ve got a OS X DVD in the drive, it will not boot to the Mac OS.
 (really, that is grey, trust me)
(really, that is grey, trust me)
In my case, the machine sat there for a long time (felt like at least a minute or more), and the fans started running like the CPU was on fire. Just wait, it’ll setting down, the screen’ll go black, and then start booting into Windows.
After that, registry settings will be updated and services will be started.
Then the screen may flicker to black for a second (don’t panic), then you’ll end up back at the install Windows screen, this time Completing installation.
After which you may have to wait a while, DVD spinning, screen flickering (no biggy), then a new screen saying Windows will continue to install after reboot (pretty screen for such a warning really…).
Then, as warned, the computer reboots. Expect the BONG, the grey screen, and a black one. Then you’ll get the standard DOS, “press any key to boot from DVD”. Then install continues with a Starting Windows screen.
Then it moves on to prepare your computer for first use, checking video performance, etc.
Then it’ll popup a quick box saying Windows 7 Ultimate has been installed (I missed getting a picture of that).
From there it’ll move on to setting up Windows. A screen will come up with the Set up Windows box, to add a user account and computer name.
Then you’ll be prompted to add a password. I always add one, and I’ve heard it doesn’t like it if you don’t. Ever cautious, I did add a password for the user account when prompted.
(you are hitting Next at the bottom of each of these installation/setup pages aren’t you? That’s the only way you can move forward, so I’ve been assuming you know to do that. Is that so wrong?)
At this point you’ll be prompted to add your product key. I chose not to enter a product key until I knew the installation would work– and particularly, if the network card would work, since, in my experience, it tries to activate, or at least confirm the key, as soon as it hits a desktop.
(I’ll save you the suspense—not installing with a product key caused no problems. Unlike other OS’s in the past, there were no delays getting to the desktop, no suspicious lags or loss of functionality, so far)
After prompting for a key, the process also has you do the standard stuff like configure your update settings and time and date. But, and here is where it is interesting, there was a new screen during set up: after time and date, Windows 7 sensed my wireless network card and wireless network before the OS even finished installing (I really didn’t expect that with the Atheros network card on the Mac). It prompted me to choose a network and enter the password (you can even set up a hidden wireless network—one that doesn’t broadcast it’s SSID). Finally it has you select your network type (home, work, public).
After these settings, you get a welcome screen, then “Preparing your desktop”…
… and Tada, there’s the desktop, all ready to start work.
And that was it. Windows 7 Ultimate, 32bit, installed just fine on a Macbook Pro.
In review:
Windows 7 will install on an Intel mac.
If it’s got an OS on it already, you’ll need to boot holding down the C key in order to get the machine to boot to DVD.
During the install, you’ll have to blow out the Mac partitions and make ones for Windows.
After that, install is the standard sort, except for when the machine reboots.
On reboot, the Mac will BONG and go to a grey screen like it’s booting into a Mac OS. Be not afraid, this will pass… it will take a moment, and the internal fans might run like crazy, but it will boot into Windows eventually.
When Windows 7 installs, it will find a lot of drivers, my personal favorite being the wireless network card. Enough drivers that it’ll boot into a desktop that actually works. However, there’ll be no sound, even though the drivers think they’re fine. Also, right click and scrolling won’t work on the trackpad.
Overall though, it works well and fast (although I am running on 2GB of RAM).
In part two of this adventure, I will go into how to fix those niggling driver issues (well, the shortcut, works-well-enough, way I did it) to really get the OS up and running. In addition (probably in a Part 3), because virtualization is the whole point of my trying this stuff—I will also go over whether or not Windows XP Mode works in this situation as well.
So stay tuned.








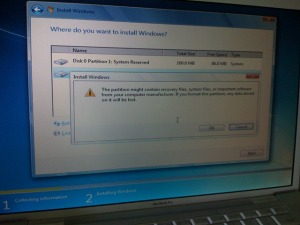
















Fabulous and detailed post. Exactly what I was looking for. As a recent re-convert to Windows from OSX, I have been actively searching for ways to make Win7 RC work on my MBP as the sole OS, I have bookmarked your articles to help me make the plunge this weekend. Thanks again. Cheers.